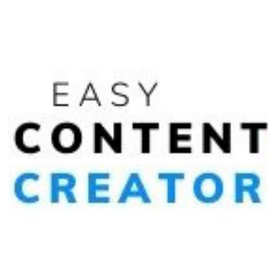Cómo configurar un proyecto
Harold Stanley Crow
Última actualización hace 2 años
Configurar un proyecto es muy sencillo, solo debe tener en cuenta un detalle que es donde la mayoría falla, y es que cuando se solicita una contraseña de aplicación, no nos referimos al password de su usuario, sino a una contraseña especial que debe crear, más adelante se le darán los detalles.
Para configurar un proyecto, siga los siguientes pasos:
Abra el administrador de proyectos, para esto debe ir a la opción Proyectos del menú principal

Ahora haga clic en el botón Agregar
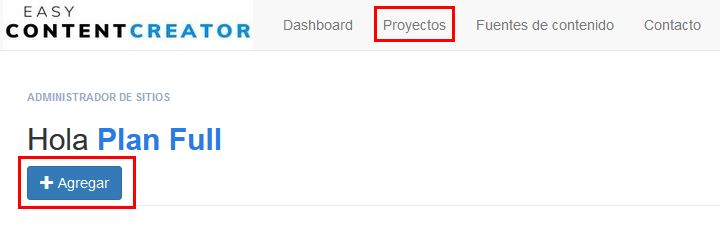
Encontrará un formulario con los siguientes campos y botones, los cuales todos son obligatorios:
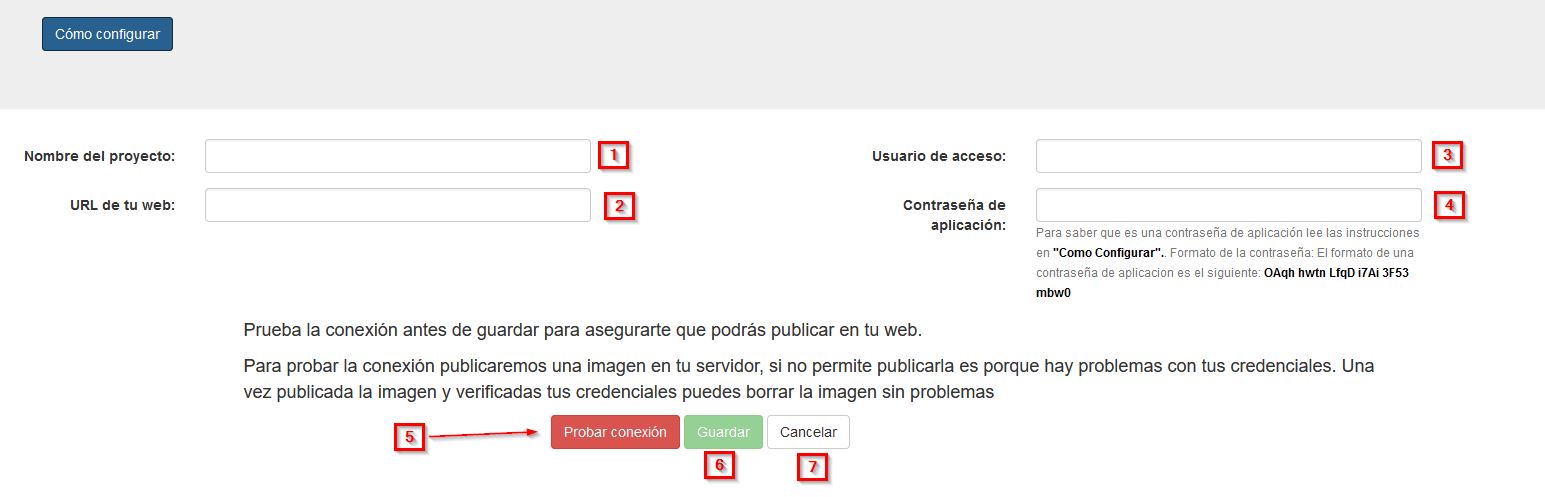
2) URL de tu web: Introduce la URL de tu web donde está instalado Wordpress, SIN el wp-admin. Ejemplos:
a. https://www.hablemosdeseo.net/
b. https://www.tuweb.com/blog/ (si el Wordpress estuviese instalado en la carpeta /blog/
3) Usuario de acceso: aquí debe especificar el usuario que usará para publicar en su web, recuerde que el usuario que utilice será al que se le adjudique el contenido (como autor). Puede ser el mismo que utiliza para ingresar, nuestro sistema es TOTALMENTE SEGURO y los datos que aquí proporciona no pueden ser utilizados para hacer login, sino que solo se puede utilizar para publicar y obtener las categorías de su web.
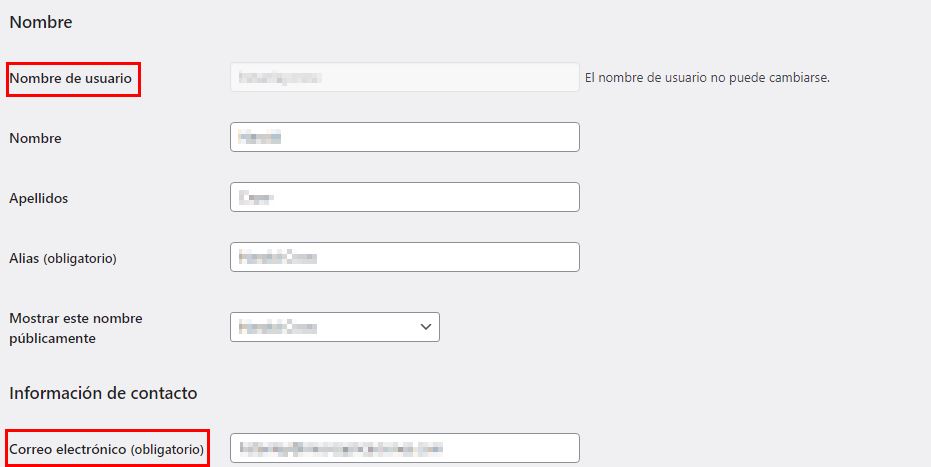
Como nombre de usuario puede utilizar cualquiera de las dos opciones marcadas en la imagen anterior.
4) Contraseña de aplicación: Esta clave de acceso es una contraseña de aplicación que debe generar al usuario que se utilizó en el paso anterior.
Una clave de aplicación permite autenticarse en Wordpress de forma segura sin necesidad de tener las credenciales de logueo. Si tiene desconfianza, puede crear un usuario nuevo con privilegios de autor o editor, pero eso sí, la publicación estará adjudicada a este usuario.
¿En qué puede afectar esto?
Pues si ocupa mostrar caja y página de autor, estas publicaciones realizadas desde la app estarán ligadas a dicho autor que probablemente no tenga la información de un usuario real.
¿Cómo se genera esta clave de aplicación?
Desde la versión 5.6 de Wordpress la generación de contraseñas de aplicación viene incluido en el core de Wordpress, por lo que no necesitará instalar nada adicional.
Si su versión de WordPress es anterior a la 5.6, va a necesitar instalar el plugin Application Passwords.
Debemos insistir en esto: Si tienes Wordpress 5.6 o mayor, NO ES NECESARIO instalar el plugin. Instale el plugin únicamente si tiene una versión inferior.
¿Como ver la versión de Wordpress que tiene instalada?
Esto es muy sencillo, únicamente ingrese al panel de administración de su Wordpress y baje con el scroll hasta el final, y en la esquina inferior derecha verá la versión de Wordpress que tiene instalada.

Para generar la contraseña de aplicación ve al perfil del usuario al que se le va a crear, en la opción del menú Usuarios -> Perfil:
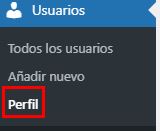
Baje hasta que llegue a un apartado con el título "Contraseñas de aplicación"
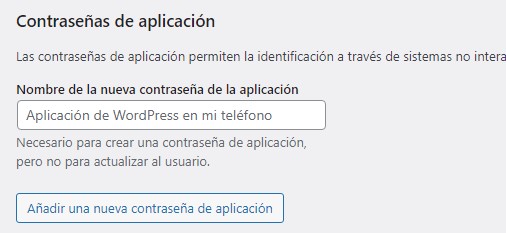
Vera un campo donde le pide poner el “Nombre de la nueva contraseña de la aplicación” aquí puede poner lo que quiera, para identificar que es para esta app, puede poner easycontent.
Nota: este no es el usuario a utilizar en el paso anterior, este dato es solo un identificador interno para usted.
Una vez completado este campo haga clic en el botón “Añadir una nueva contraseña de aplicación”, esto le mostrará una clave alfanumérica en este formato: "abcd EFGH 1234 ijkl MNOP 6789", que ojo, no la volverá a mostrar, así que debe copiarla y pegarla en un bloc de notas o en el campo del formulario, de lo contrario tendrá que generar una nueva.
UNA VEZ SE ACTUALIZA EL PERFIL DEL USUARIO, LA CONTRASEÑA DE APLICACIÓN NO SE PUEDE VER NUEVAMENTE, ASEGÚRESE DE COPIARLA ANTES DE ACTUALIZAR EL PERFIL.
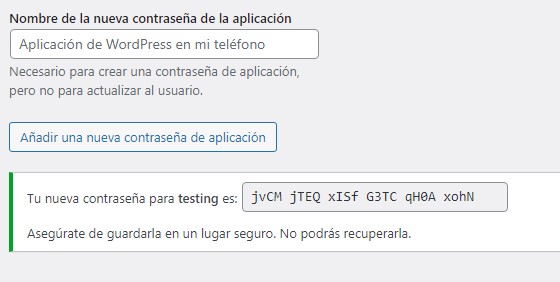
Ahora actualiza la información del usuario con el botón “Actualizar perfil” que esta hasta el final del perfil de Wordpress.
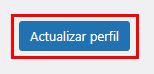
Nota: si no anoto la contraseña antes de actualizar el perfil, ya no la podrá verla nuevamente y tendrá que generar una nueva.
5) Botón Probar Conexión: Ahora haga clic en el botón “Probar conexión”
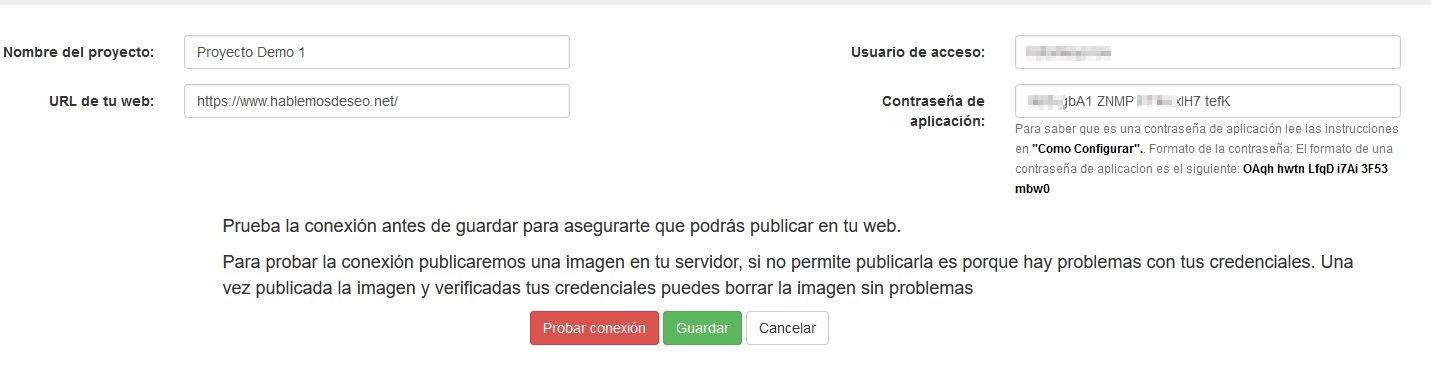
Si todo salió bien Le aparecerá un mensaje confirmando que todo está bien como este:
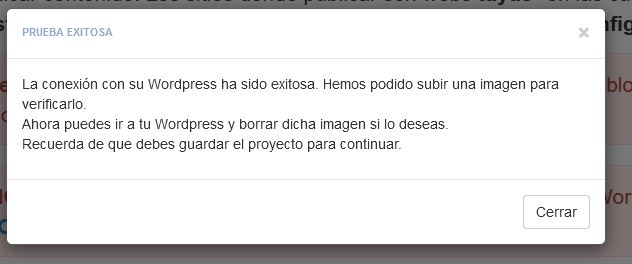
De lo contrario, podría ver un mensaje de error como el siguiente:
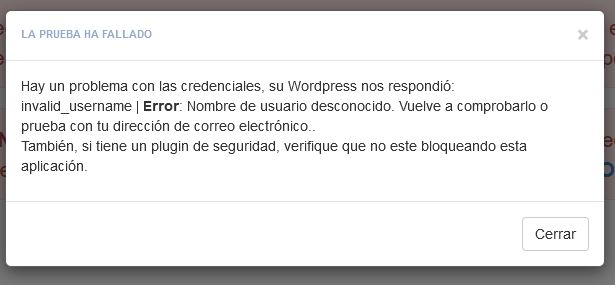
Cabe mencionar que el error que usted vea puede ser diferente al mostrado en la imagen. Para generar este mensaje de error, se utilizo un nombre de usuario inexistente.
6- Botón Guardar: Si todo está bien, ahora haga clic en guardar, y eso sería todo.
¿Qué hacer si recibe un error?
Los motivos más comunes son los siguientes:
• Error por usuario: en este caso, se está utilizando el usuario equivocado, debe asegurarse de usar el nombre de usuario o el email de dicho usuario.
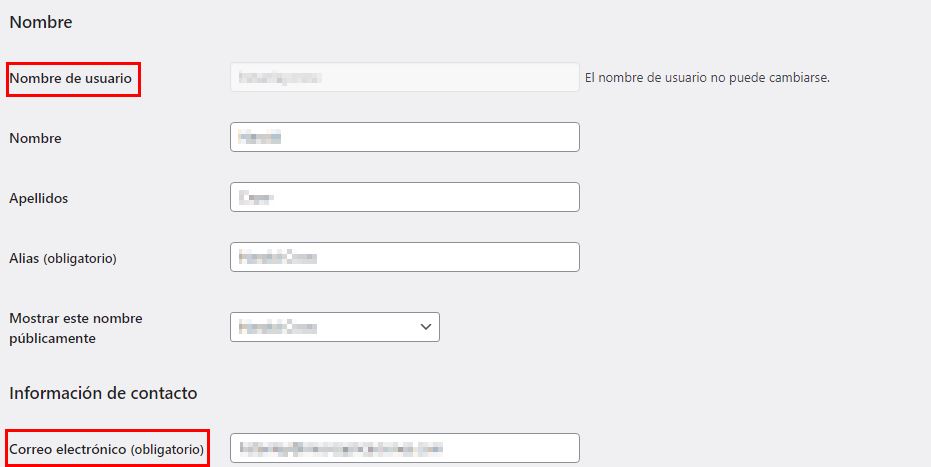
• Error por contraseña: Verifica que se esté colocando la contraseña de aplicación y no la contraseña de ingreso a Wordpress, la contraseña de aplicación tiene un formato como el siguiente: "abcd EFGH 1234 ijkl MNOP 6789", sin las comillas.
• Error por plugin de seguridad: Si tiene instalado algún plugin de seguridad como Wordfence, Sucuri, iThemes Security, etc, es probable que bloqueen el acceso a Easy Content Creator. Para evitar esto, debe agregar una excepción en el plugin, el proceso puede variar de plugin en plugin.
Si recibe un error que no puede resolver puede contactarnos utilizando el formulario de contacto dentro de la aplicación, y nuestro soporte técnico le ayudará a verificar y corregir el problema.