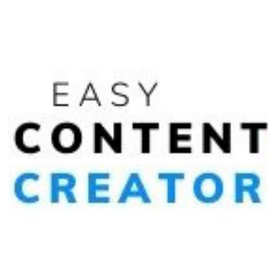Crea contenido desde un video de YouTube
Harold Stanley Crow
Última actualización hace 2 años
Crear contenido desde un video de YouTube puede implicar un poco de trabajo ya que los textos extraídos desde el audio no suelen ser 100% exactos y carecen de signos de puntuación por lo que se requiere un poco más de intervención en su curación.
La ventaja principal es que se puede encontrar contenido de muchísima calidad en el idioma que se necesite y tiene mayor probabilidad de convertirse en un contenido único en texto.
Nota: aunque ahora se puede extraer el texto desde la mayoría de los videos de YouTube, es probable que se encuentre con videos de los cuales no se pueda extraer su contenido en texto, si esto llega a suceder solo debe buscar otro video.
El primer paso es ir al panel principal y dentro de las opciones del proyecto donde se desea crear el contenido, hacer clic en el botón correspondiente:
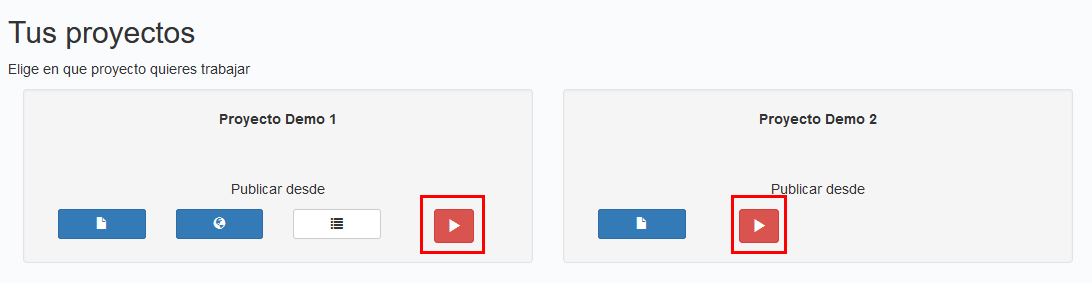
Al hacer clic en el botón, se desplegará una caja de texto

Ahora busca el video de YouTube que necesite, copie la URL completa y la debe pegar en dicha caja de texto (la URL completa), y luego hacer clic en el botón (2):
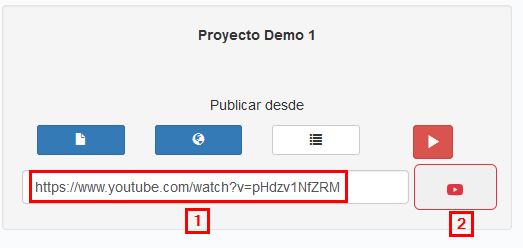
Después de esto, si el video es apto para que se le pueda extraer el texto, se abrirá el editor de texto inteligente con ligeras diferencias de cuando se crea el texto desde un documento en blanco o desde una fuente de contenido.
Lo primero es que se incrusta el video en el editor para que pueda reproducirlo si es necesario para ir arreglando el contenido.
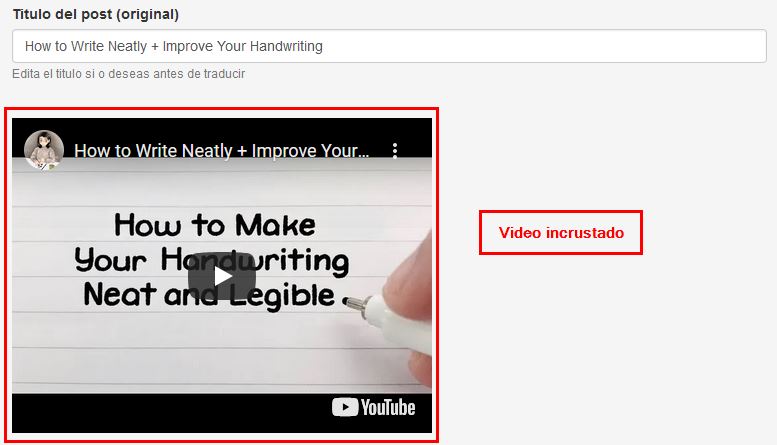
En la barra lateral, podrá ver una opción adicional donde debe elegir el idioma en que quiere extraer el contenido.
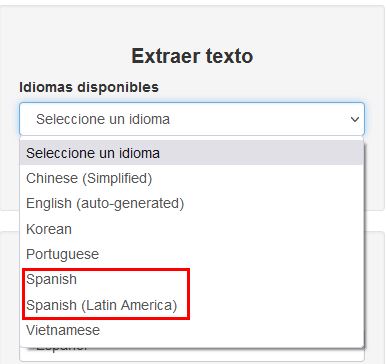
Algunos youtubers, aunque su contenido este en un idioma (ejemplo, ingles) configuran los subtítulos en otros idiomas (ejemplo: español, francés, italiano, etc.).
Usted puede extraer el texto en el idioma que mejor le convenga o necesite. En el caso de este video en particular voy a elegir “Español” ya que el contenido lo quiero en dicho idioma.
Una vez es elegido el idioma, la aplicación procede a extraer el texto y colocarlo en el primer editor de texto.
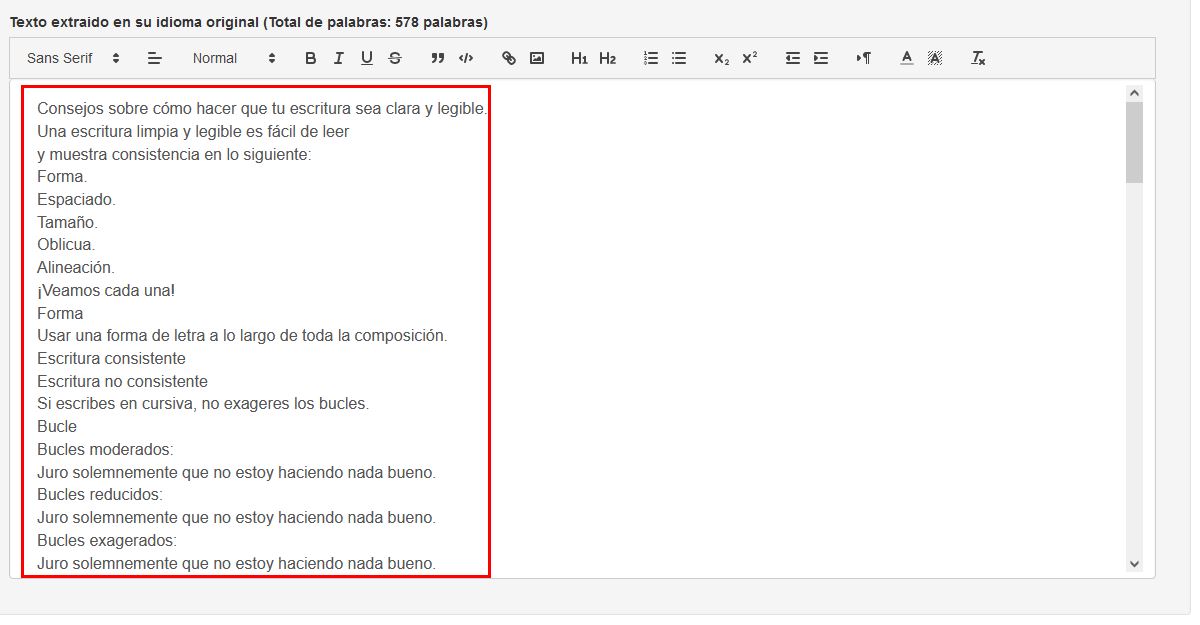
Como podrá notar, el texto está desordenado por lo que se debe proceder a ordenar y curar.
Al ser texto extraído de un video, tampoco puede contar con imágenes de soporte por lo que deben agregar manualmente, ya sea extrayendo capturas de pantalla del video, buscando en internet o utilizando los bancos de imágenes libres (estas últimas ya en el segundo editor).
Una vez el texto este ordenado, dependiendo de si va a necesitar traducción o no, procede a elegir las opciones de traducción.
En este ejemplo, el texto está en español por lo que no es necesario traducir, pero, siempre debe usar la opción de “Traducir” ya que la herramienta únicamente publica el contenido del segundo editor. Al usar el botón traducir y si no realiza la acción de traducir, lo único que hace la herramienta es pasar el texto del primer editor al segundo.
Como en este caso el título está en inglés, dejo marcada la opción de “Traducir título” y desmarco la opción de “Traducir Texto”.
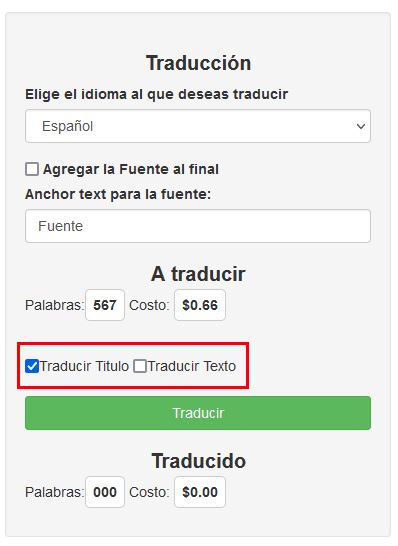
Esta acción solo le descontara créditos por la traducción del título.
En este paso, ya solo se debe de curar el contenido traducido (si ha sido traducido), revisar errores gramaticales y/o de ortografía, los cuales el editor identifica también.
Puede agregar más imágenes, ya sea desde el ordenador o utilizando los bancos de imágenes gratis que están en la aplicación.
Con esta opción del menú del editor de texto puede insertar imágenes que estén en su ordenador.
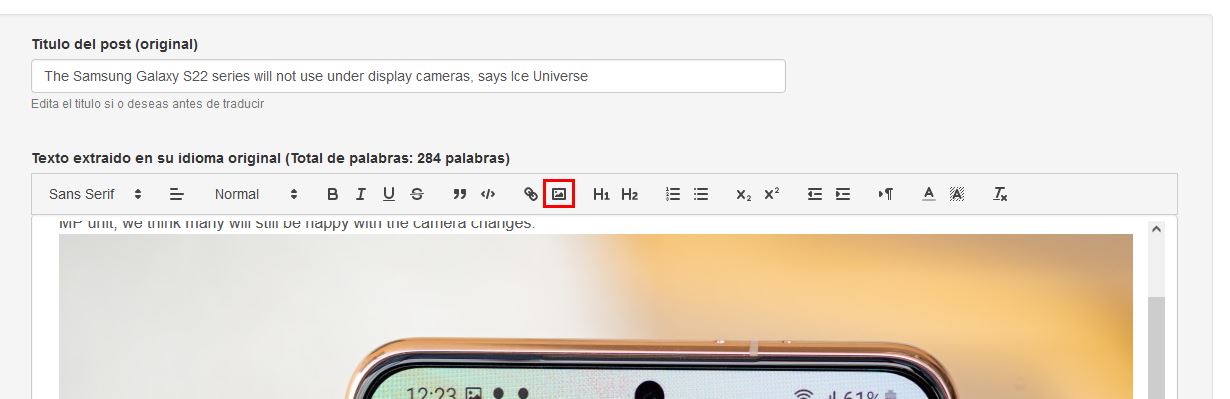
Puede agregar imágenes ya sea cargándolas desde su ordenador utilizando el botón en las opciones del editor o puede buscar una imagen desde el banco de imágenes libres con el botón “Añadir Medios”, considere que la imagen se va a agregar en el lugar donde se encuentra el puntero en el texto.
Haga clic en el botón “Añadir Medios” y vera una ventana como la siguiente:
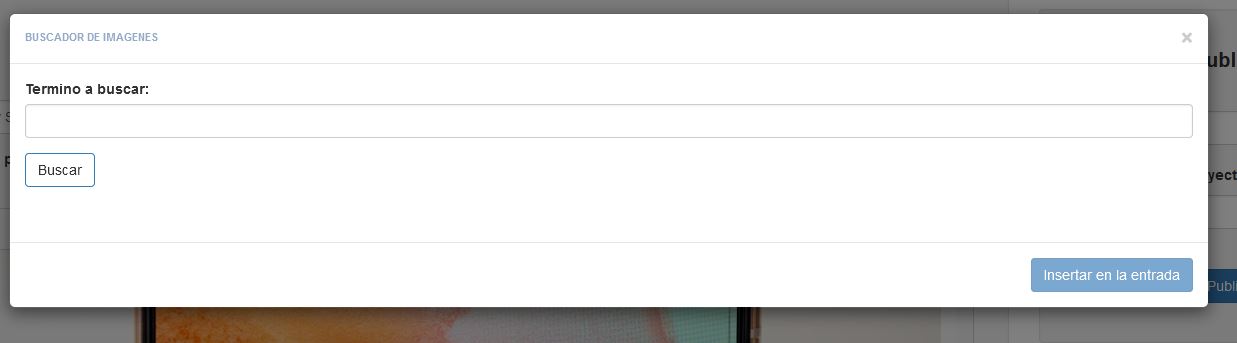
Ahora debe introducir una palabra para buscar las imágenes y luego pulse el botón “Buscar”.
Si hay resultados, vera una ventana con las imágenes que se han encontrado, y ahora solo debe seleccionar una con el mouse y pulsar el botón “Insertar en la entrada”.
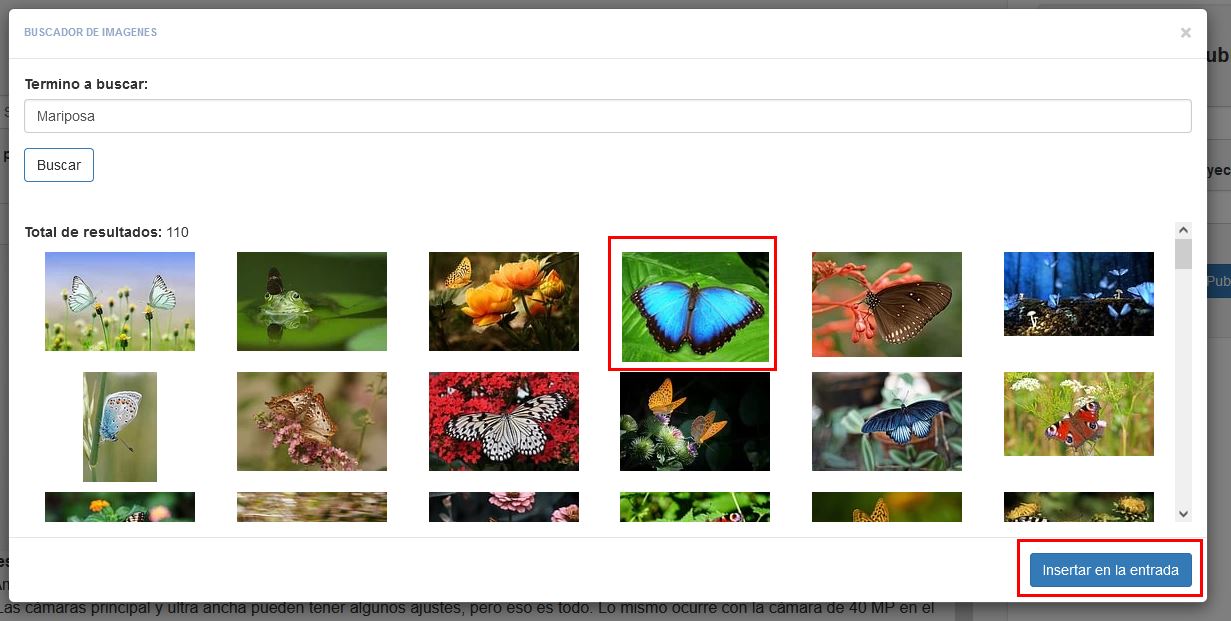
Y la imagen será insertada en el contenido en el lugar donde se encontraba el puntero.
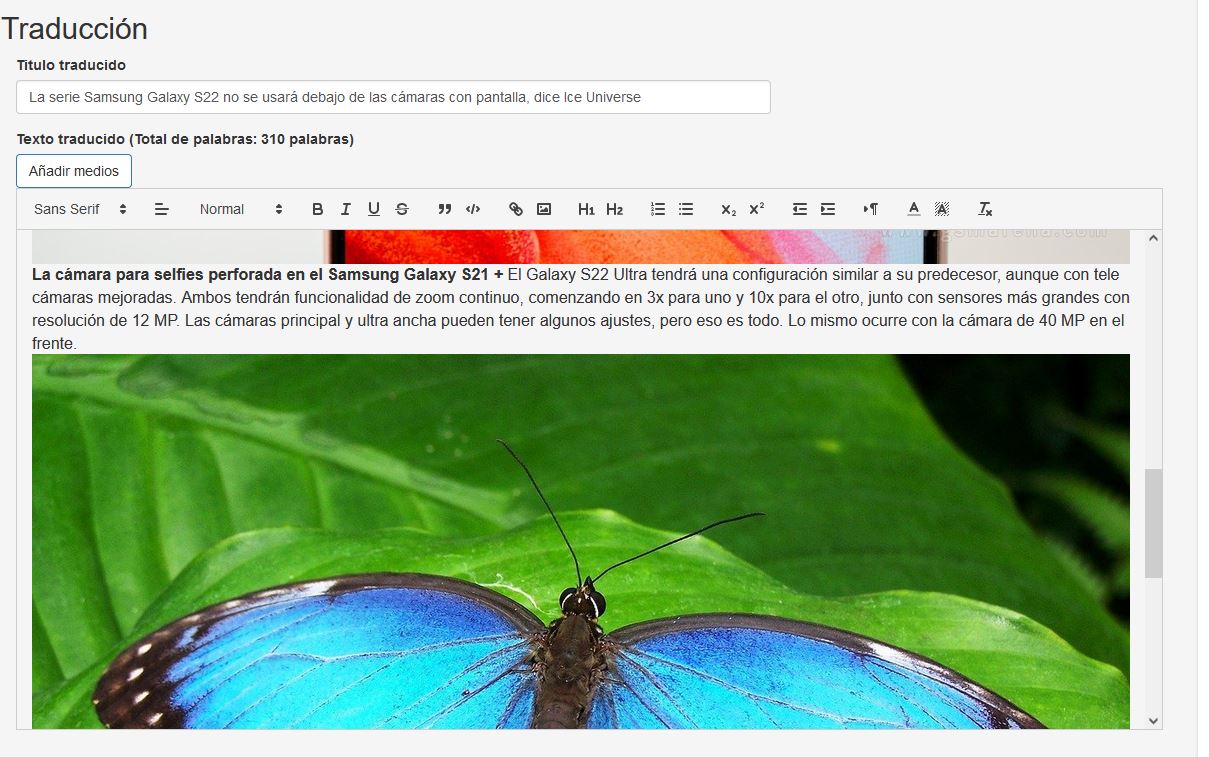
Parafraseando el contenido
SI lo deseas, puedes parafrasear el contenido, de esta forma te aseguras de tener un contenido más único.
Parafrasear un contenido con Easy Content Creator es muy sencillo.
1) Traduce el contenido a un idioma foráneo, es decir a uno diferente del original, y diferente al final que buscas (mas abajo dejo un ejemplo).
2) Haz clic en el botón "Parafrasear"
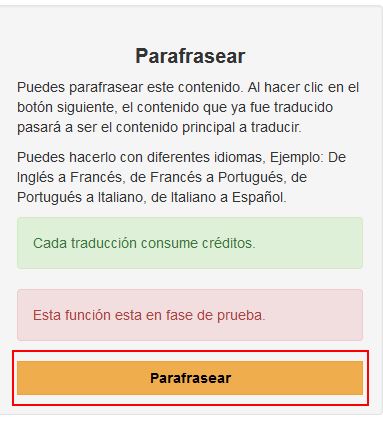
3) Con esto, pasara el contenido que ya tradujiste al editor principal para que pueda ser traducido una vez mas a otro idioma
4) Repite este proceso las veces que quieras, siendo la última traducción la del idioma final que deseas.
Ejemplo:
Imagina que tienes un contenido en Inglés y tu web es en español, podrías pasarlo la primera vez a Alemán, después a Italiano, después a Portugués y por último a Español
Nota: Considera que cada vez que traduces se consumen créditos.
Una vez se ha traducido el contenido, debe curarlo y una vez se ha curado, puede proceder a publicar, para esto elija si lo va a enviar en borrador (recomendado) o si va a dejarlo público de una sola vez, luego elija la categoría de su web y pulse el botón “Publicar”. También puede elegir que se publique en una fecha posterior.
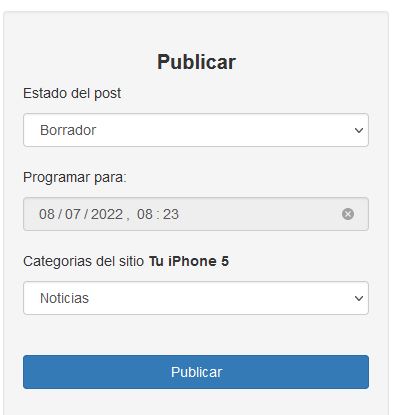
Esto hará que la herramienta se conecte a su web, suba las imágenes y el texto, y cuando finalice le mostrará la URL que se generó en la publicación.
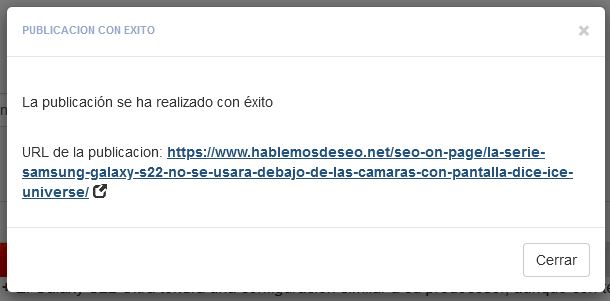
Si elegio borrador, la URL será del tipo https://sudominio.com/p=45
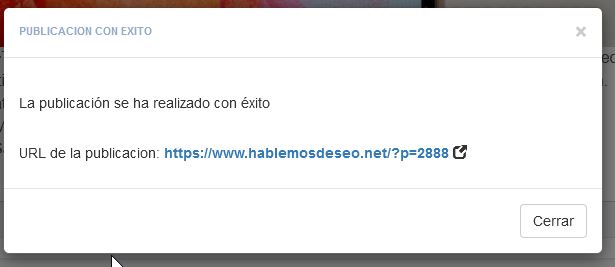
Y eso es todo, ya ha realizado una publicación utilizando un video de YouTube.