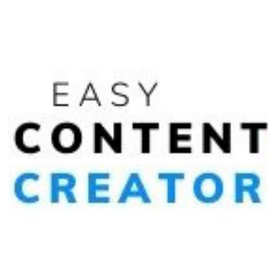Crea contenido desde una fuente de contenido
Harold Stanley Crow
Última actualización hace 2 años
Crear contenido desde una fuente de contenido es quizá la forma más fácil de crear contenido ya que al utilizar un scraper para extraer el texto y preprocesarlo antes de ser puesto en el editor, le permite realizar algunos ajustes que ahorran tiempo a la hora de curar el contenido.
El primer paso es ir al panel principal y dentro de las opciones del proyecto donde se desea crear el contenido, hacer clic en el botón correspondiente:
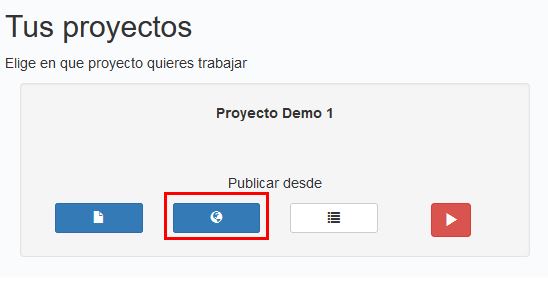
Esto abrirá el panel individual del proyecto, donde podrá ver las ultimas publicaciones de cada una de las fuentes de contenido asociadas a su proyecto.
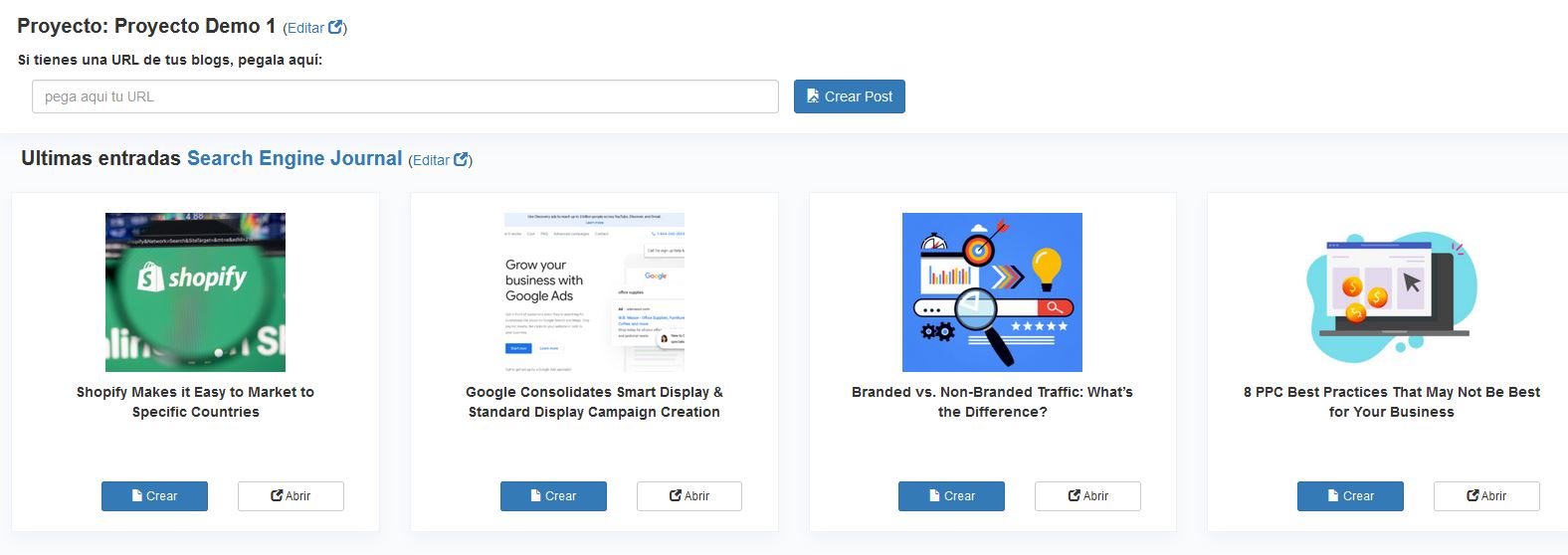
Podrá notar que la primera opción es una caja de texto. Con esta caja de texto ud. puede utilizar cualquier URL de una de sus fuentes de contenido que posiblemente no se encuentre en las últimas entradas.
Después verá, por fuente de contenido, todas las entradas extraídas de cada fuente y podrá ver un botón de “mostrar más”. Si en dicha fuente de contenido hay más de 8 entradas publicadas, entonces con ese botón podrá desplegar las que hacen falta.
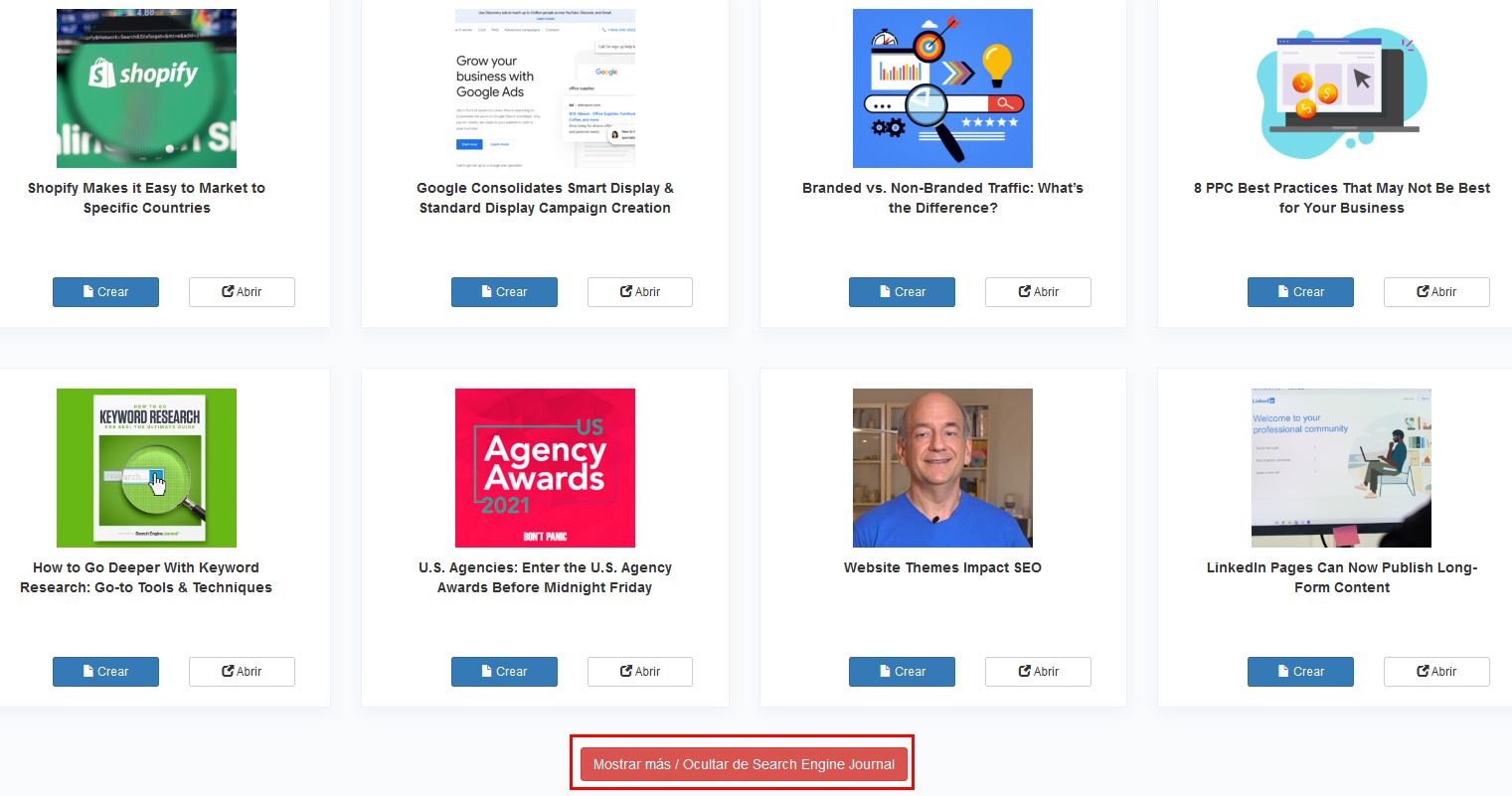
Ahora solo debe elegir que publicación desea trabajar y hacer clic en el botón “Crear” con lo cual la aplicación extraerá el contenido de dicha publicación, con todos los elementos que se configuraron en la fuente de contenido.
Aunque no existe un orden específico para realizar las cosas, debe considerar que debe revisar la imagen destacada, el titulo y el contenido extraído. Vamos a ello.
Imagen destacada: si desea cambiarla puede subir cualquiera desde el ordenador, haciendo clic en el botón “Examinar” y luego en el botón “Cambiar Imagen” y con esto se cargará la imagen a utilizar.
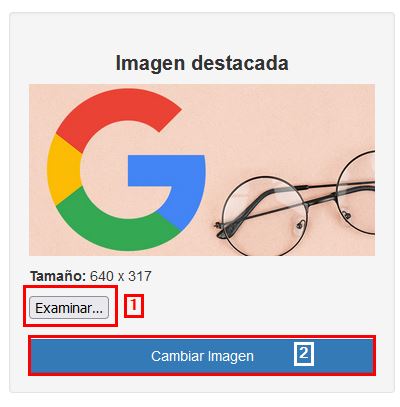
Título: El título, es preferible editarlo una vez se ha traducido.
Contenido: esta es la parte donde más se debe prestar atención ya que dependiendo de la fuente de contenido, lo extraído puede variar, y lo que se debe hacer es eliminar todo aquello que no sea de interés, como, por ejemplo, textos indicando que hay una publicidad, imágenes innecesarias, invitaciones a otro contenido de la misma página, contenido relacionado etc.
Es difícil enumerar todo lo que podría necesitar eliminar, solo tenga en cuenta que todos los elementos innecesarios le pueden costar créditos de traducción, por lo que es bueno revisar bien antes de traducir.
También, puede si lo desea, eliminar saltos de línea innecesarios, aunque también puede realizarlo en el segundo editor (contenido traducido).
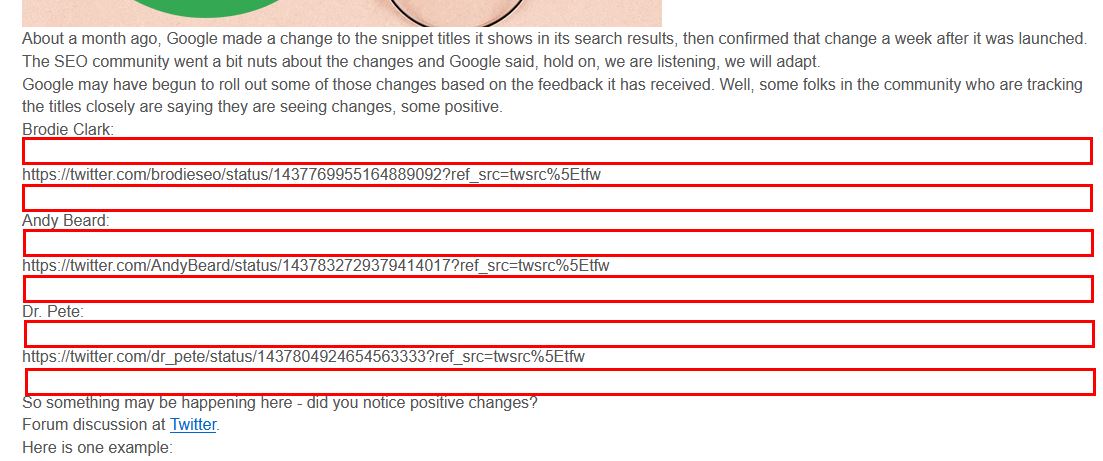
Ahora que ya ha curado el contenido en el idioma original, puede proceder a traducir, aunque tiene una opción más si lo desea. Puede agregar al final del contenido un enlace al contenido original con el texto ancla de su elección, para eso, en la sección “traducción” del editor de texto, marque la casilla e introduzca la el texto ancla deseado:
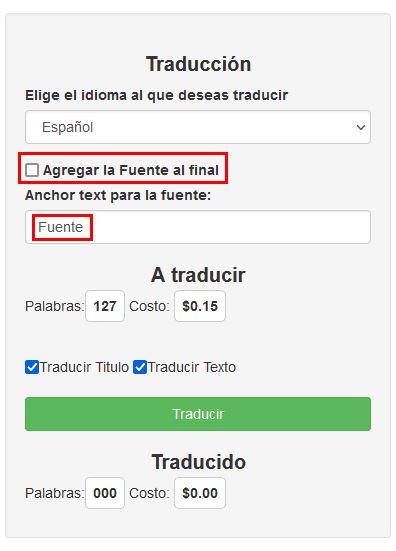
Esto es totalmente opcional.
Otro detalle que puede notar, es que hay 2 checkbox adicionales, que le indican al traductor si debe traducir el título y/o si debe traducir el contenido.
Habrá ocasiones en las que probablemente no necesite traducir alguna de estas opciones, por ejemplo, cuando cree contenido a partir de un video de YouTube donde el contenido sea extraído al idioma deseado y no sea necesario traducir. Cuando sea este el caso, solo debe desmarcar la o las opciones que necesite.
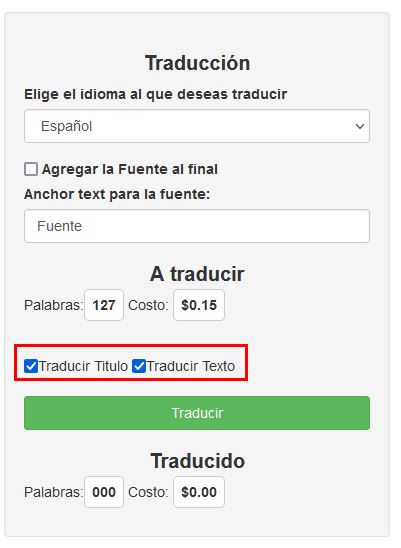
Ahora solo debe hacer clic en el botón “Traducir” y la herramienta procederá a traducir y colocar el contenido traducido en el segundo editor.
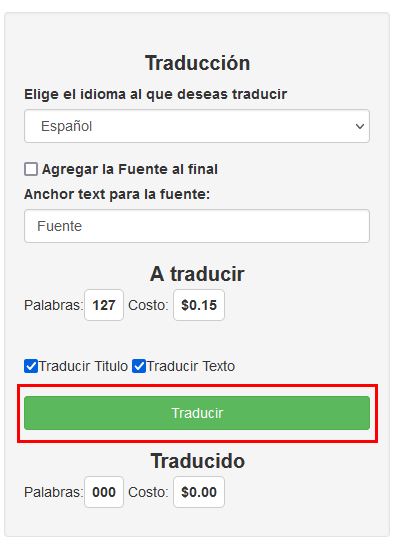
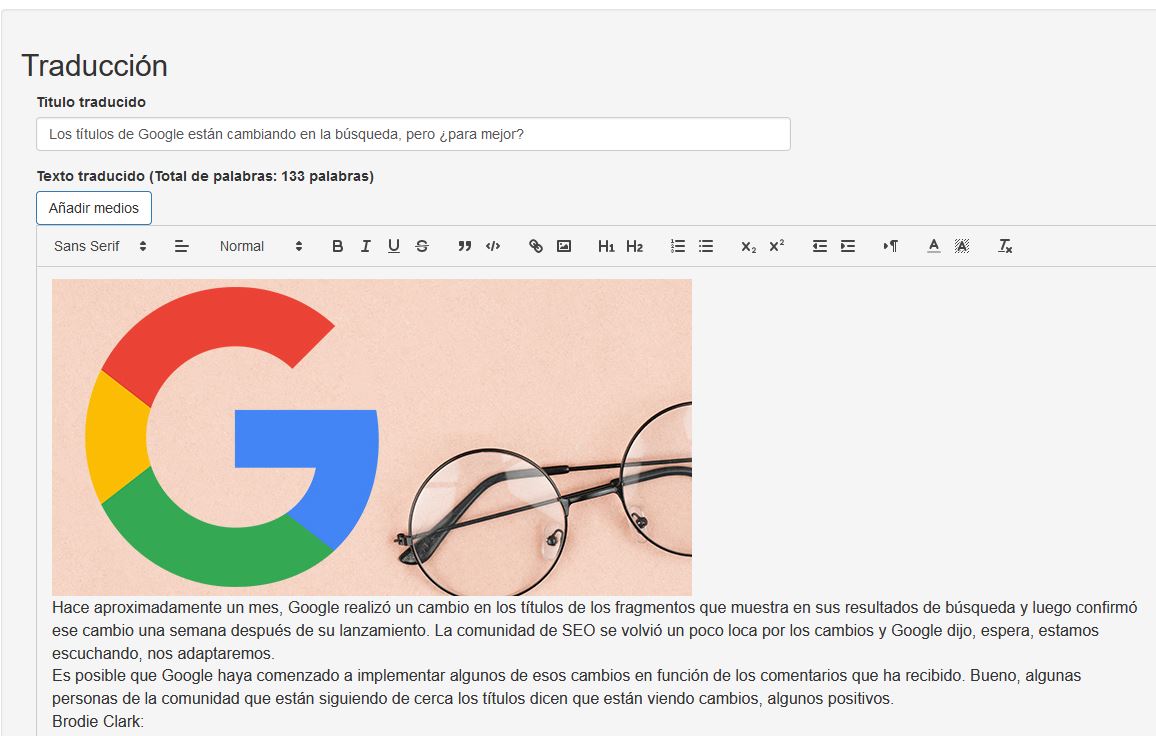
En este paso, ya solo debe de curar el contenido, revisar errores gramaticales y/u ortografía, los cuales el editor identifica también. Puede agregar más imágenes, ya sea desde el ordenador o utilizando los bancos de imágenes gratis que están en la aplicación.
Con esta opción del menú del editor de texto puede insertar imágenes que estén en su ordenador.
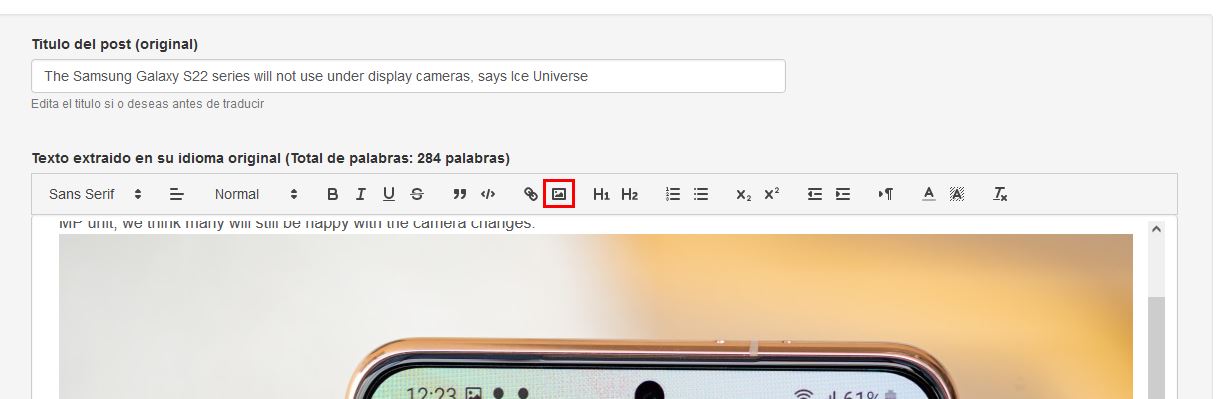
Puede agregar imágenes ya sea cargándolas desde su ordenador utilizando el botón en las opciones del editor o puede buscar una imagen desde el banco de imágenes libres con el botón “Añadir Medios”, considere que la imagen se va a agregar en el lugar donde se encuentra el puntero en el texto.
Haga clic en el botón “Añadir Medios” y vera una ventana como la siguiente:
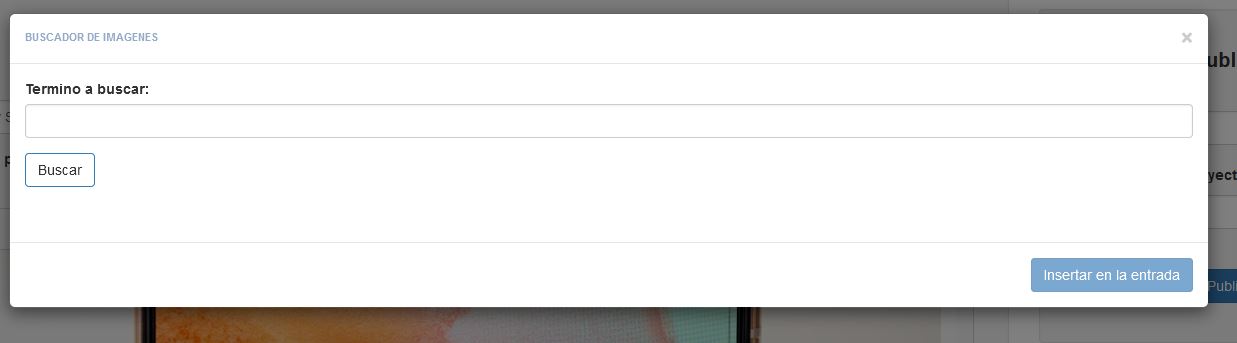
Ahora debe introducir una palabra para buscar las imágenes y luego pulse el botón “Buscar”.
Si hay resultados, verá una ventana con las imágenes que se han encontrado, y ahora solo debe seleccionar una con el mouse y pulsar el botón “Insertar en la entrada”
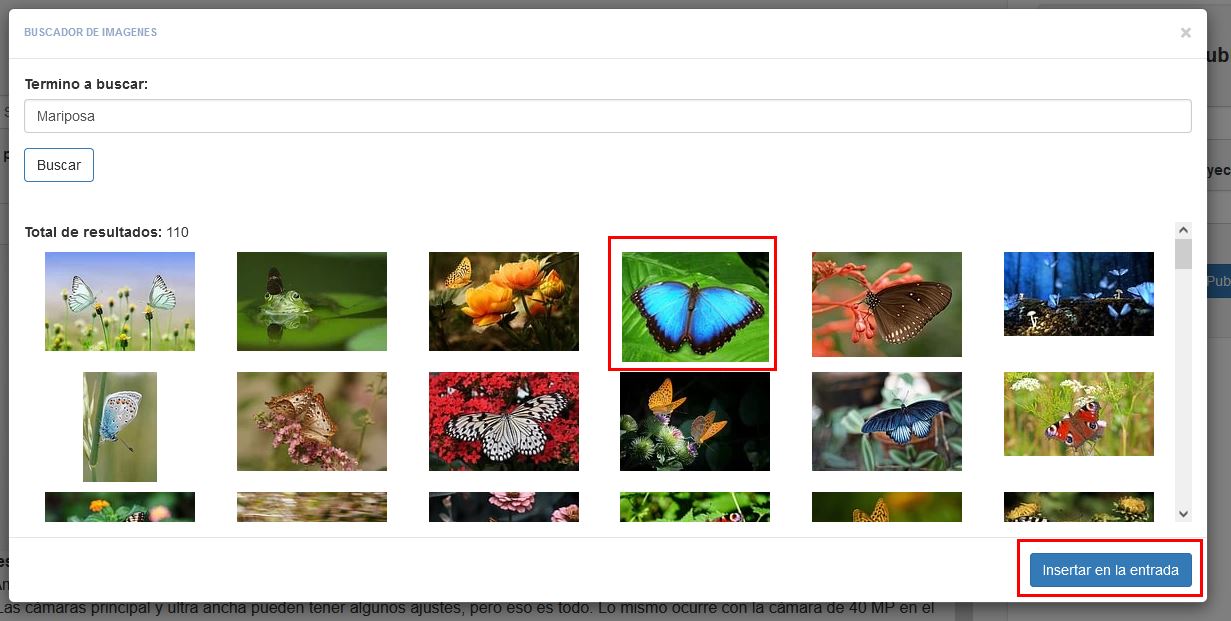
Y la imagen será insertada en el contenido en el lugar donde se encontraba el puntero.
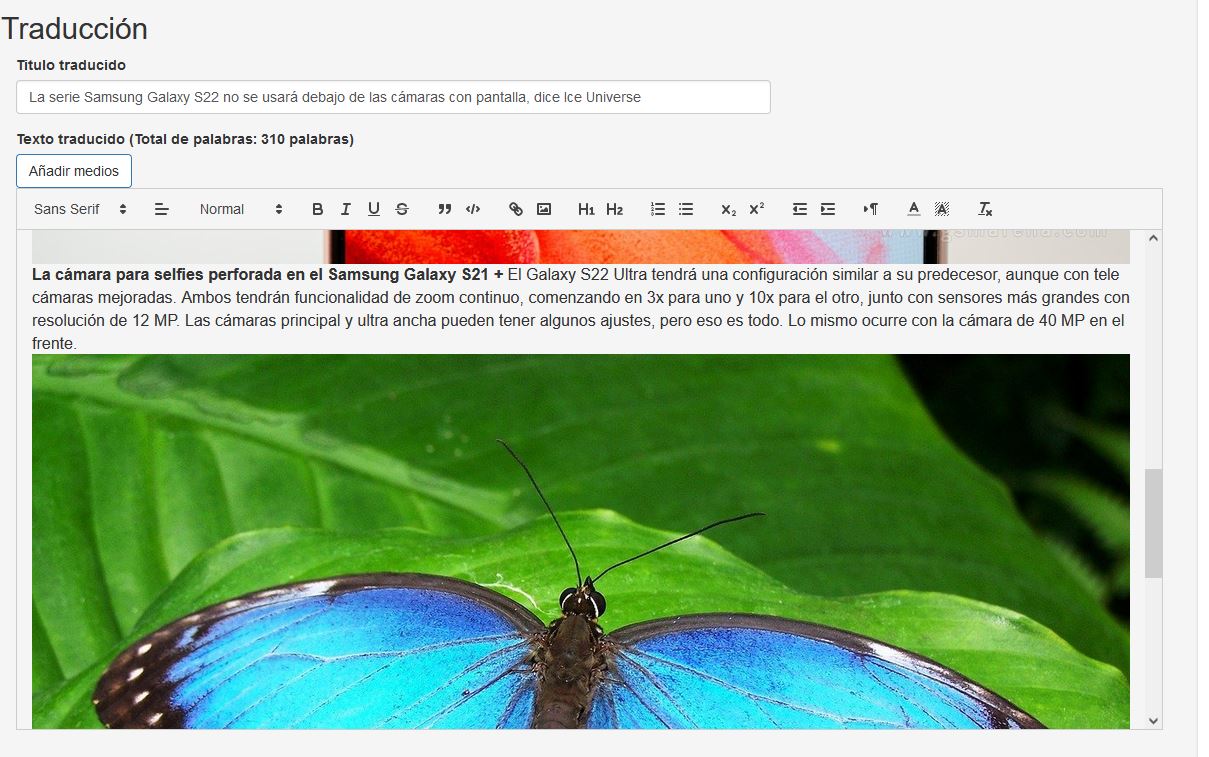
Parafraseando el contenido
SI lo deseas, puedes parafrasear el contenido, de esta forma te aseguras de tener un contenido más único.
Parafrasear un contenido con Easy Content Creator es muy sencillo.
1) Traduce el contenido a un idioma foráneo, es decir a uno diferente del original, y diferente al final que buscas (mas abajo dejo un ejemplo).
2) Haz clic en el botón "Parafrasear"
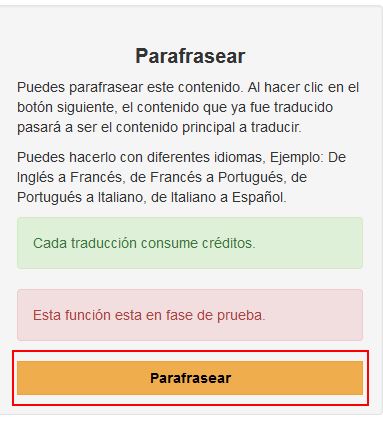
3) Con esto, pasara el contenido que ya tradujiste al editor principal para que pueda ser traducido una vez mas a otro idioma
4) Repite este proceso las veces que quieras, siendo la última traducción la del idioma final que deseas.
Ejemplo:
Imagina que tienes un contenido en Inglés y tu web es en español, podrías pasarlo la primera vez a Alemán, después a Italiano, después a Portugués y por último a Español
Nota: Considera que cada vez que traduces se consumen créditos
Una vez se ha traducido el contenido, debe curarlo y una vez se ha curado, puede proceder a publicar, para esto elija si lo va a enviar en borrador (recomendado) o si va a dejarlo público de una sola vez, luego elija la categoría de su web y pulse el botón “Publicar”. También puede elegir que se publique en una fecha posterior.
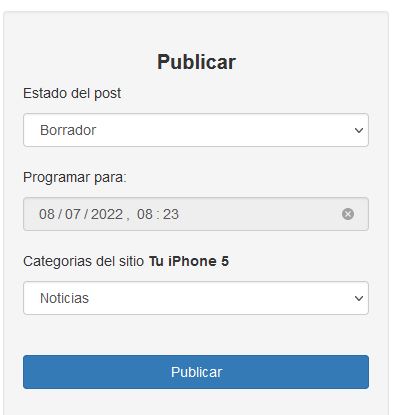
Esto hará que la herramienta se conecte a su web, suba las imágenes y el texto, y cuando finalice le mostrara la URL que se generó en la publicación.
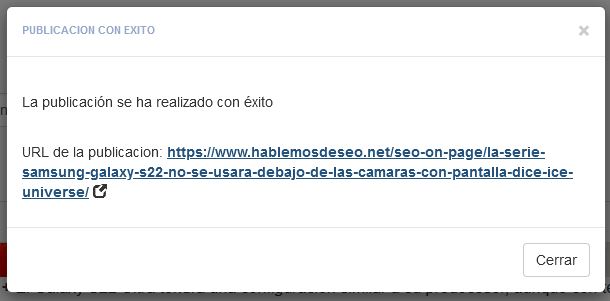
Si elegio borrador, la URL será del tipo https://sudominio.com/p=45
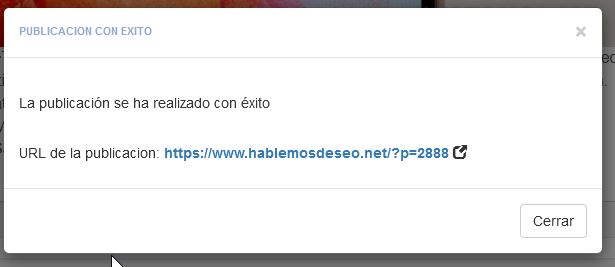
Y eso es todo, ya ha realizado una publicación utilizando las fuentes de contenido.
Cuando se tiene práctica y se conoce bien tanto su web como la fuente de contenido, este trabajo pude tomar literalmente uno o dos minutos, lo que le permite crear mucho contenido en poco tiempo.